5 Most Common Internet Explorer Issues (And Easy Ways to Fix Them)

1. Internet Explorer Is Not in Active Development
Before we address specific Internet Explorer problems and fixes, we have to cover the obvious. When Microsoft maintains it on supported versions of Windows, Internet Explorer is an old internet browser that the company no longer actively develops. Due to a lack of modern features and an aging configuration, Internet Explorer 11 is increasingly insufficient for today’s internet.
Because of this, we don’t recommend that you use Internet Explorer unless you absolutely have to. It’s mainly included with Windows 10 as a backward compatibility tool, as many internal business websites require Internet Explorer to work properly. Unless you come across such a site, you’ll be much better off using Chrome, Firefox, Opera, Microsoft’s revamped Edge, or even an open source browser.
Below, we’ll cover a few common problems with Internet Explorer. If you can’t solve any of them easily, don’t waste your time—just use something else.
2. Basic Internet Explorer Troubleshooting: Updates Not Installed
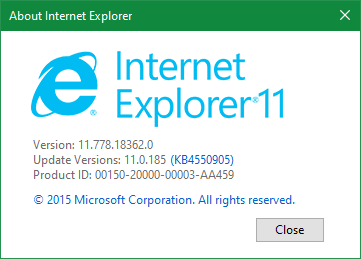
As mentioned, Internet Explorer doesn’t receive updates often. However, on the off chance that Microsoft fixed a known problem with Internet Explorer recently, you should check for updates before you start more focused troubleshooting.
On Windows 10, the browser receives updates through Windows Update, since it’s a component of the OS. Head to Settings > Update & Security > Windows Update to check for the latest updates, and apply any that appear here.
3. Can’t Find Internet Explorer
Internet Explorer comes with Windows 10 by default. To open it, just search for Internet Explorer on the Start menu. If it doesn’t appear there, press Win + R to open the Run box and type iexplore.exe.
Should you see an error message or have Internet Explorer fail to load, it’s likely that you (or another administrator on your computer) disabled it. Perhaps they didn’t want anyone using the old browser unnecessarily.
To activate Internet Explorer again, type Windows features into the Start menu and select Turn Windows features on or off. In the list that appears, scroll down and check Internet Explorer 11 if it’s not already. Click OK, wait for the process to complete, then restart your PC. It should then be available.
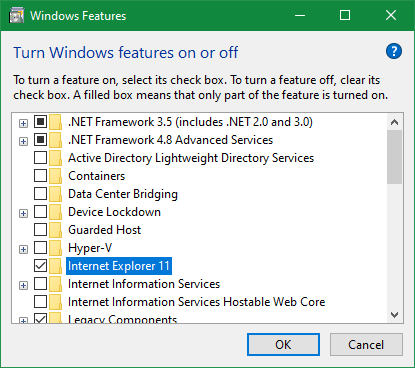
4. Error 404 in Internet Explorer
Error 404 means that the page you’re trying to visit doesn’t exist. Usually, this happens because you mistyped a URL or clicked on a link that leads to a dead page; it’s rarely a problem with IE.
When this happens, press F5 to refresh the page and make sure it’s not a temporary issue. If you manually typed the URL, double-check to confirm you didn’t make any mistakes. After checking those, try searching for the page using Google.
If it doesn’t appear from searching, chances are that the page no longer exists. Try accessing it from another browser, or a different device like your phone. If that works, try clearing your browser cache in IE.
5. Internet Explorer Crashes, Freezes, or Hangs
A lot of Internet Explorer troubleshooting revolves around poor performance. To address these problems, you should first run the Internet Explorer Performance troubleshooter.
To access this, search for control panel in the Start menu to open it. If you see Category in the top-right, click this to change it to Small icons. Next, select Troubleshooting, followed by View all at the top-left.
In the resulting menu, double-click on Internet Explorer Performance. Before you start, click the Advanced link and choose Run as administrator for best results.


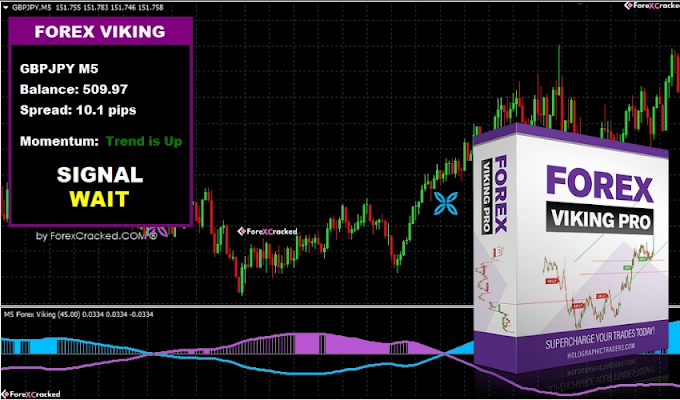
![Adobe Acrobat Reader 9 Pro [ISO]](https://blogger.googleusercontent.com/img/b/R29vZ2xl/AVvXsEgq7ysKOfa_xzymheHhJLCJhBZikmpdTr91V87WvqRYytC0nCi11TAsxSbIe0LcDr5SJRj53asNylSa8s6jStst-kjlby0i4B75GQ-Lo_JvD4jvQBp7u4451utfhg4yB5F1oISvbbFLSgU/w680/)




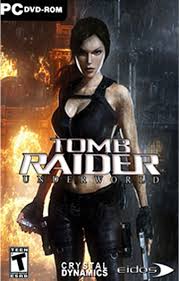
0 Comments